We are using AnyDesk for remote support. The following are instructions on how to install it:
Go to anydesk.com/downloads and download the AnyDesk app on the Recording Mac.
When you install AnyDesk, it will prompt you to drag & drop the app into the Applications folder.
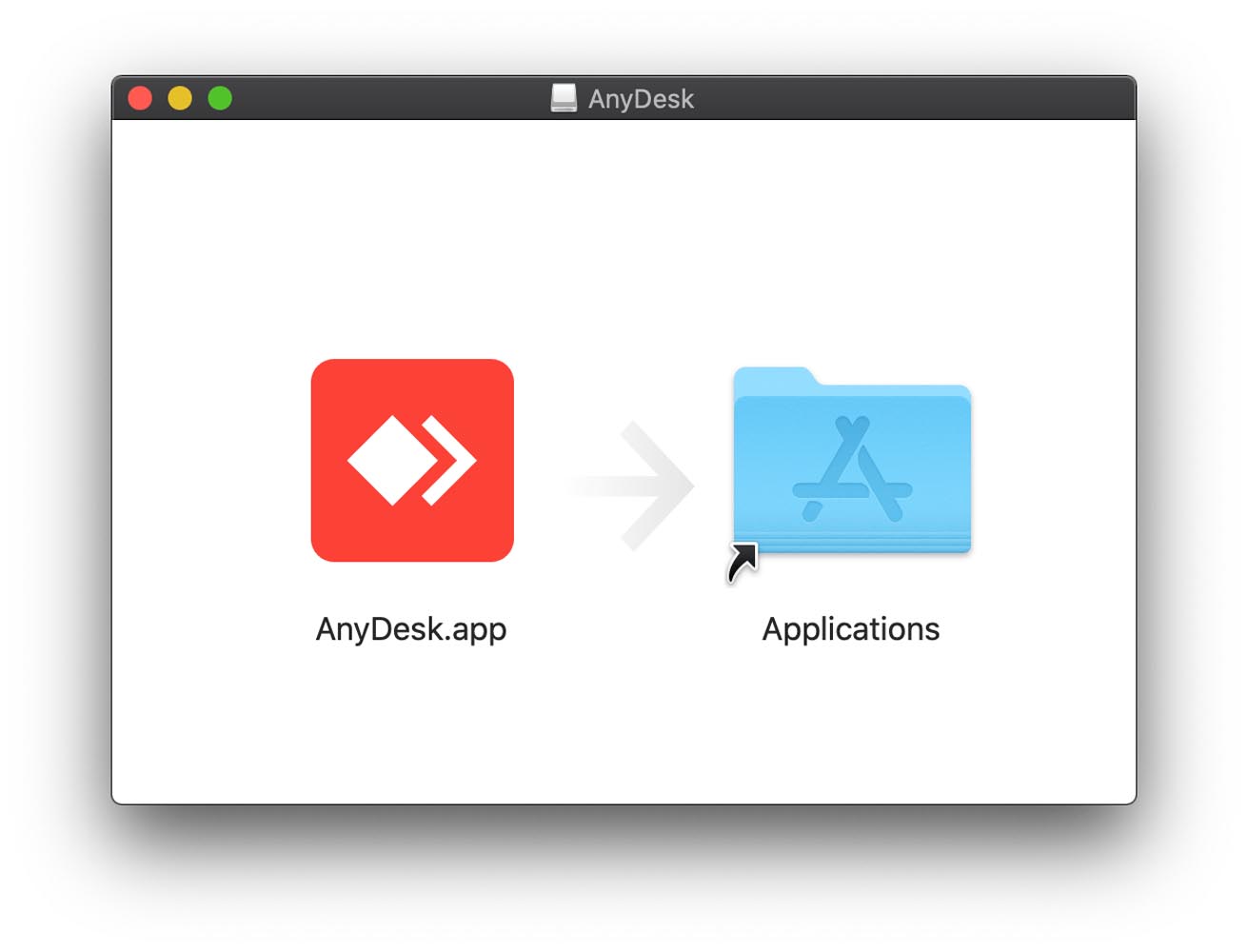
Then when you launch the app from the Applications folder, you’ll need to configure Screen Recording, Accessibility, and Full Disk Access permissions. You’ll see this window in the AnyDesk interface.
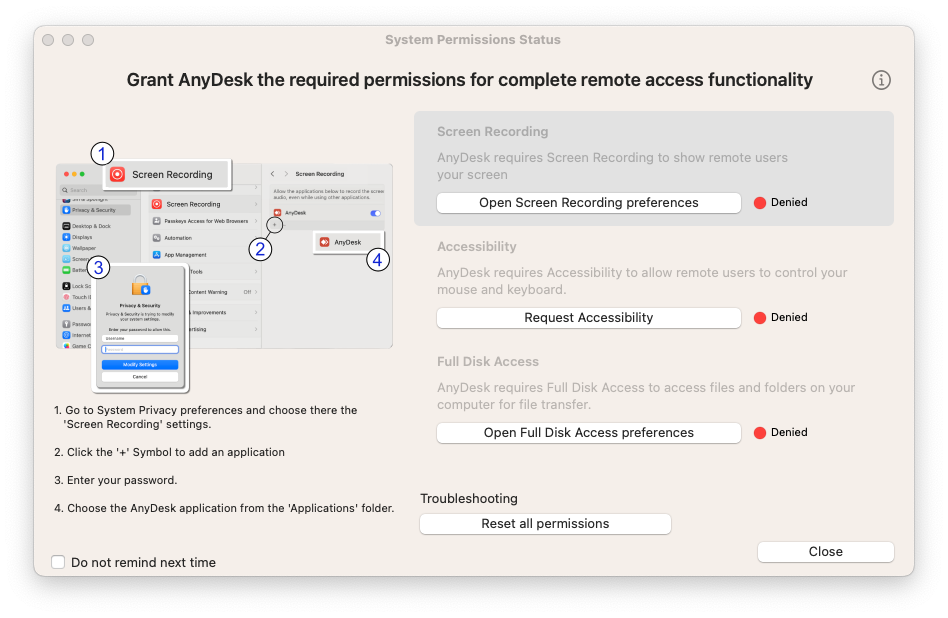
When you click on “Open…”, or “Request…”, it will open System Preferences where you set the permissions. You’ll want to be in the Privacy & Security section. You’ll navigate to the following three locations. Click the toggle so it turns blue. If AnyDesk is not showing already, click the “+” to add it.
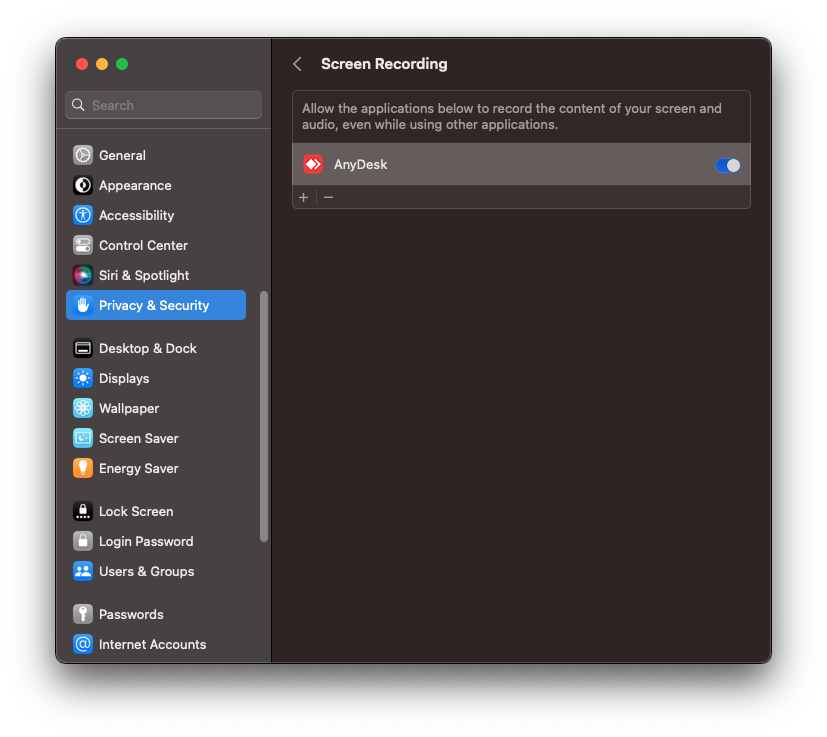
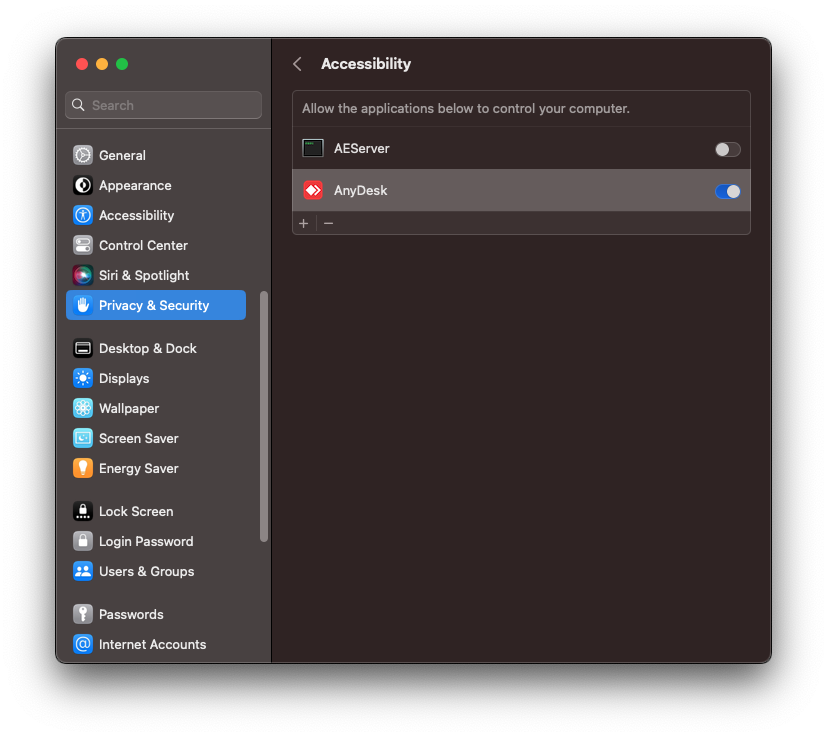
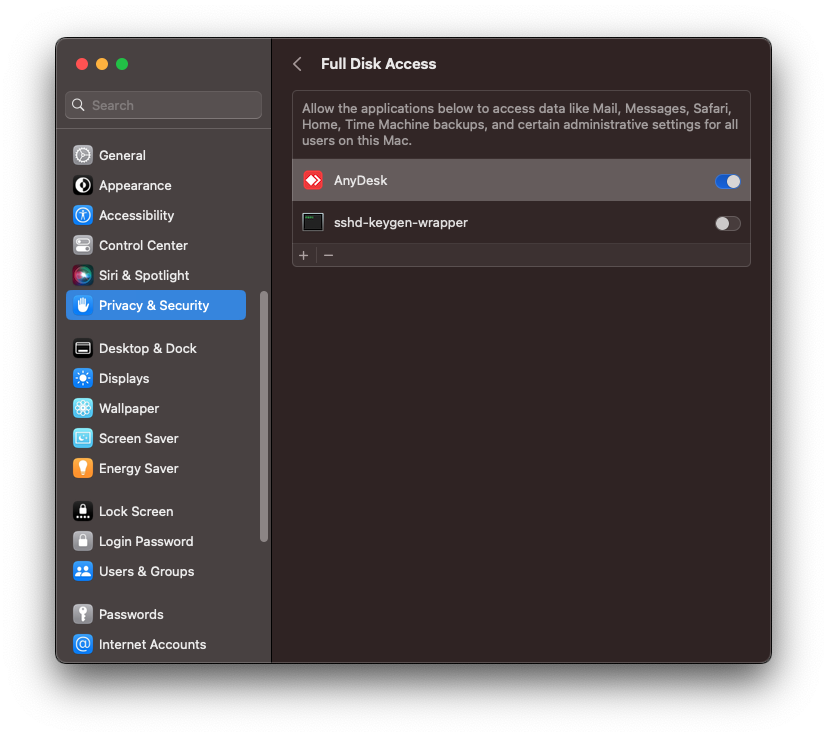
No need to install the AnyDesk Service, so you can X out of the blue box.
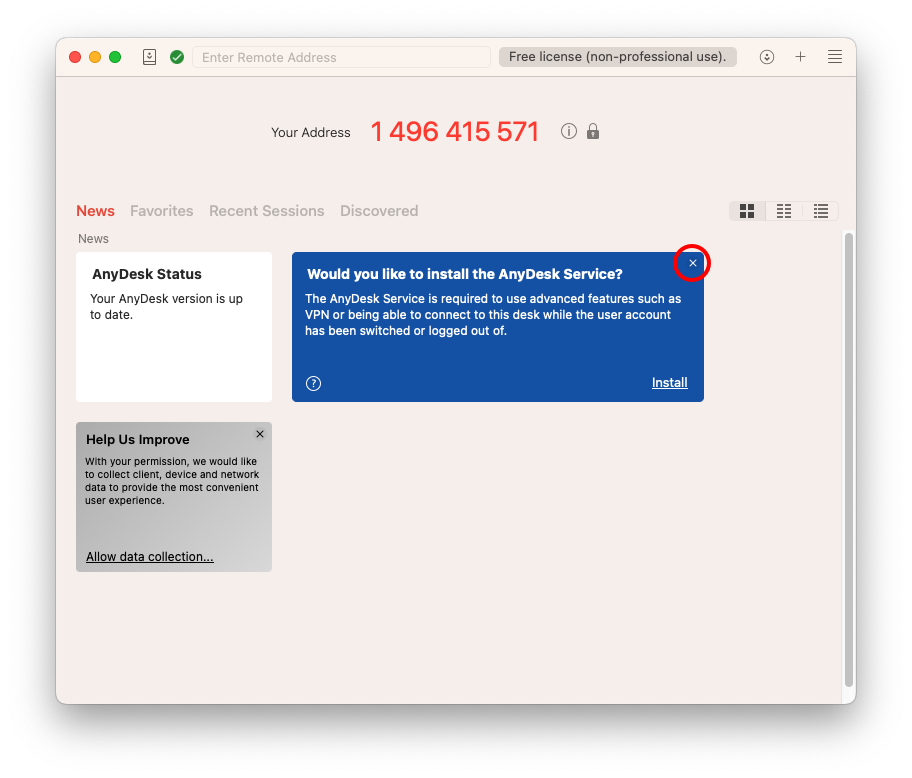
Now you are ready for a remote support session! Near the top of the AnyDesk interface, you will find your address, which is a series of nine numbers. When you give those to us, we will be able to request access to your Mac, to view your screen and control the mouse.
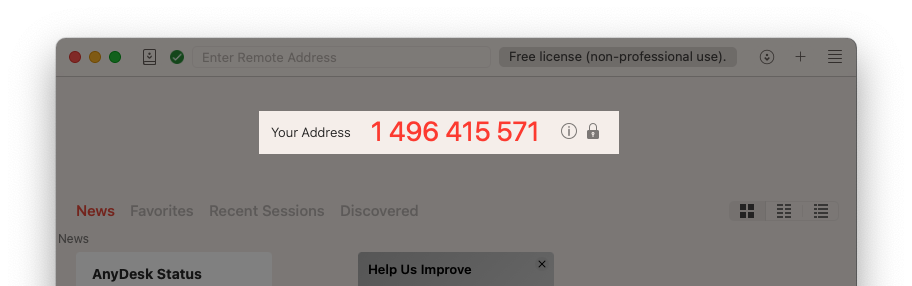

Recent Comments