These upgrade instructions are for the One Button Studio+Plus Systems Only.
With OneButtonStudio Controller v1.9 and mimoLive v5.3.1, we’ve made some great improvements in the overall responsiveness and speed of the system, including;
- MacOS Catalina compatibility
- Faster USB drive detection
- Improved chroma key quality
- Improved control panel function
- Much faster file transfer to USB drive
Before updating the software, please check your hardware configuration. Some early systems utilized an Xkeys USB 3-Switch Interface. It is pictured below and will be plugged into the back of the One Button Studio+Plus Mac Mini.
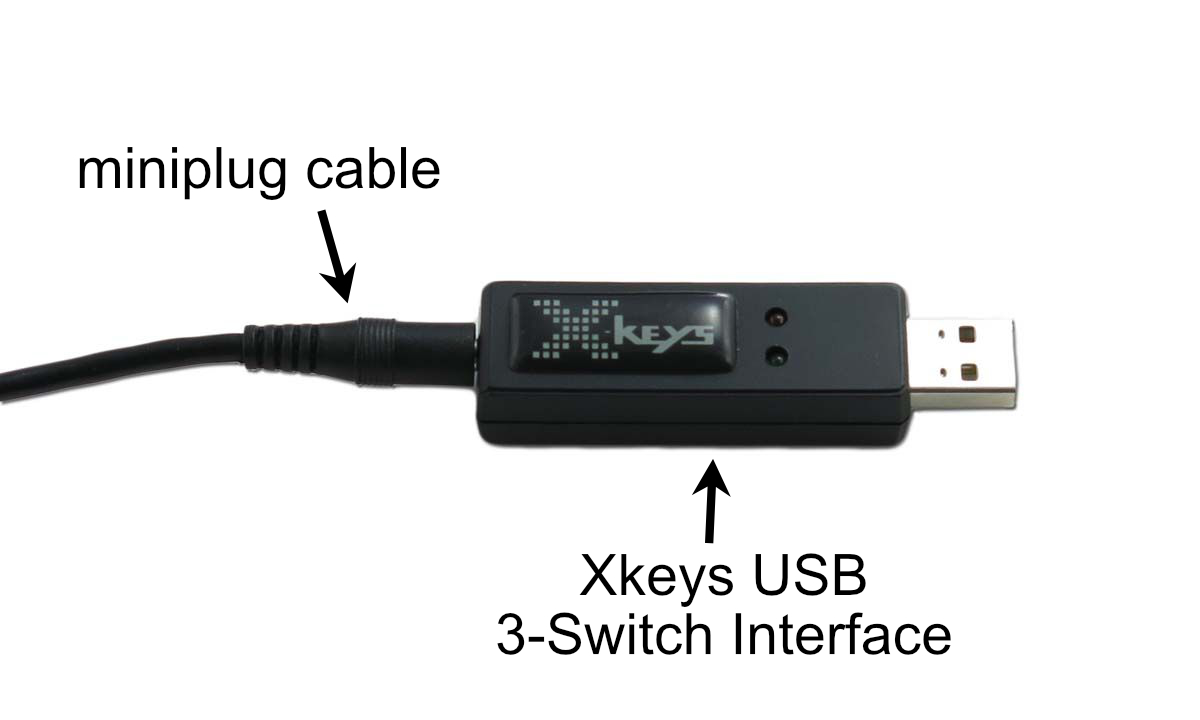
Remove the Xkeys USB 3-Switch Interface, as it is no longer needed.
Pull out the miniplug cable and insert it into the Xkeys HD15, port 1, instead. You will find the HD15 mounted to the center of the large rack shelf; accessible through the back door of the rack cabinet.


Now you are ready to update the software!
Following is the recommended upgrade procedure:
Step 1: Delete the ControllerMate app
ControllerMate is not Catalina compatible, so we have integrated its functionality into mimoLive, rendering it obsolete. If left in place, it could interfere with the proper functioning of the new software.
Find ControllerMate in the Applications folder and right-click to select “Move to Trash”.
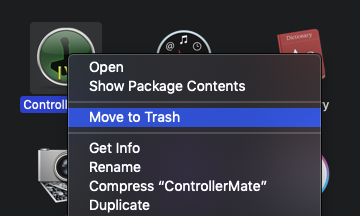
If the ControllerMate app icon is in the dock, remove it.
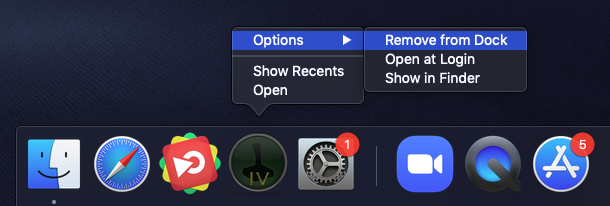
Empty the Trash.
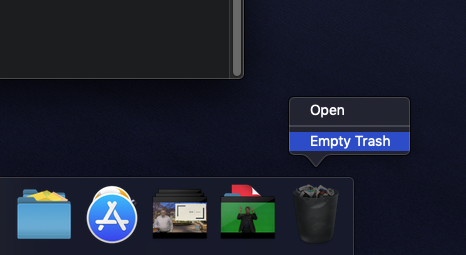
Step 2: Remove LaunchDaemon File
Some systems used a .plist file to help speed up file transfers. This is no longer necessary, so the file should be removed. If your system uses this file, it will be found at the following location: Macintosh HD/Library/LaunchDaemons/fix-el-capitan-slow-time-machine-speed.plist
If you do not have this file on your system, then you can skip to Step #3.
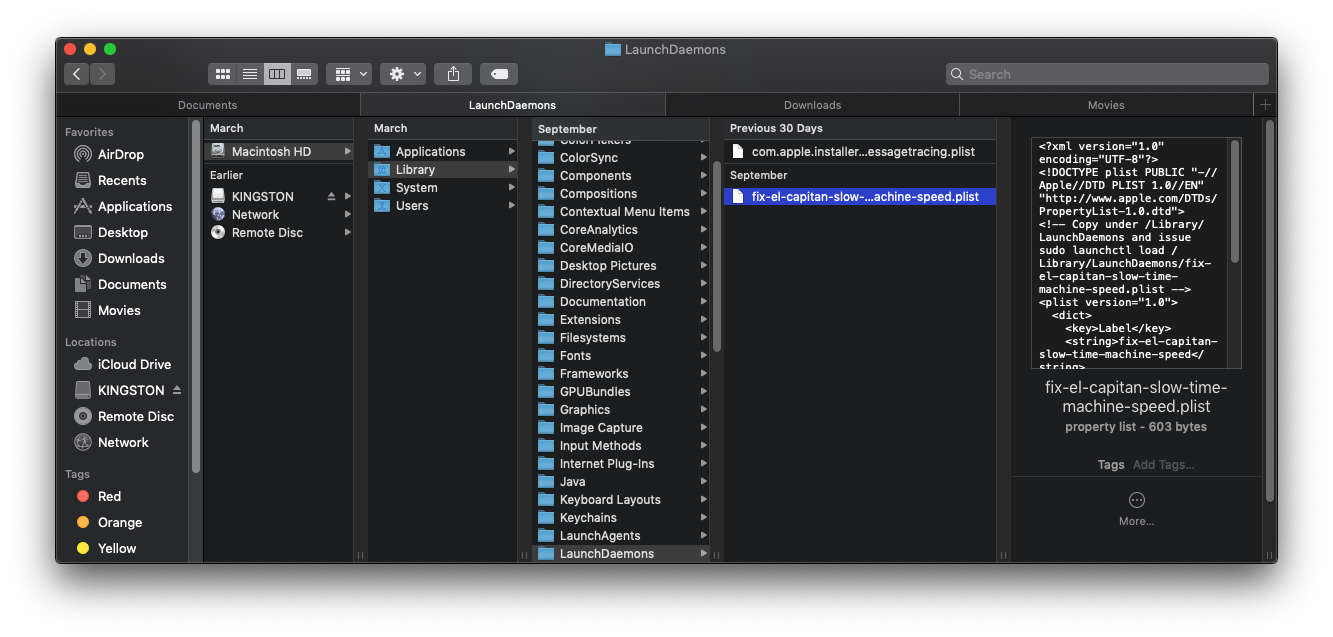
Right-click on “fix-el-capitan-slow-time-machine-speed.plist” and select “Move to Trash”. Then, empty the trash.
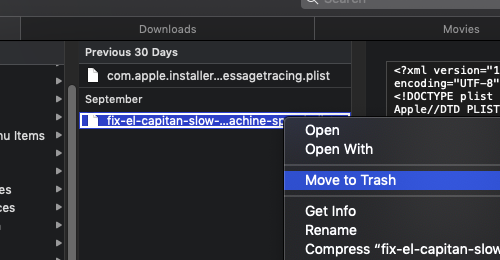
Step 3: Update to Catalina (if desired)
The new software has been tested with both MacOS Mojave 10.14.6 and Catalina 10.15.1. If you want to stick with Mojave, then you can skip this step and go to Step 4.
If you want to upgrade to Catalina, make sure your One Button Studio+Plus Mac Mini is online, then follow the steps below. This step could take up to an hour.
Open System Preferences from the Dock.
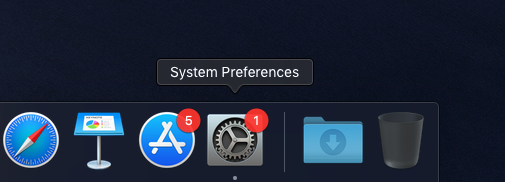
Click on Software Update. 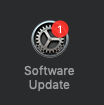
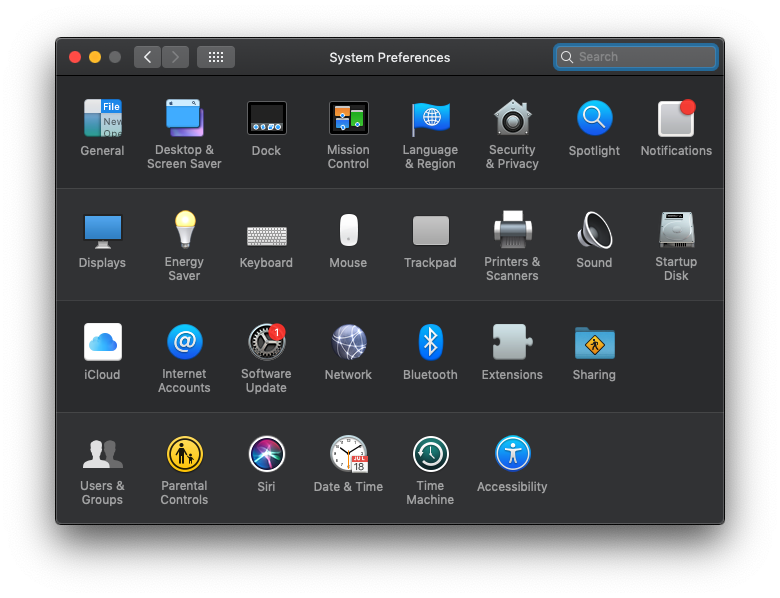
You should see macOS Catalina as an update. Click on “Upgrade Now”. Note: The latest MacOS version number will be 10.15.2 or higher.
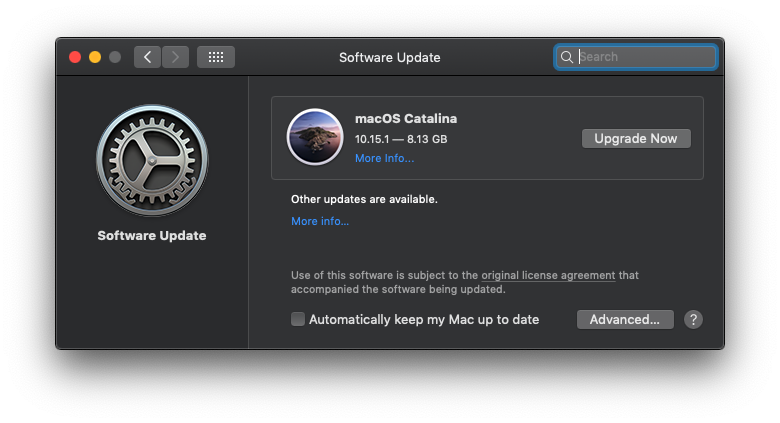
The update will download and the system will take you through the process. It could take 30-60 minutes.
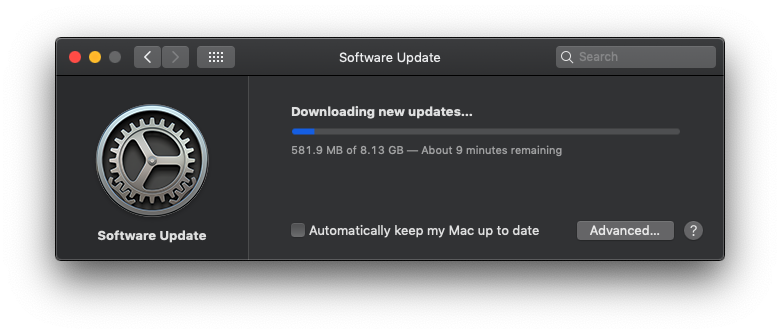
When you see the following message, you have successfully updated to Catalina!
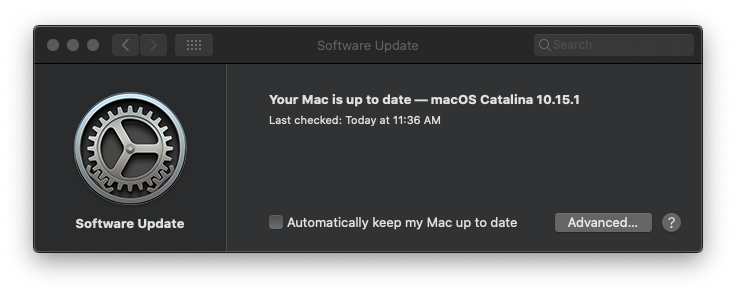
Step 4: Install mimoLive 5.3.1
Download mimoLive 5.3.1 here: https://boinx.com/connect/mimolive/versionhistory/5.3.1
Unzip the download and rename the app to show the version number.
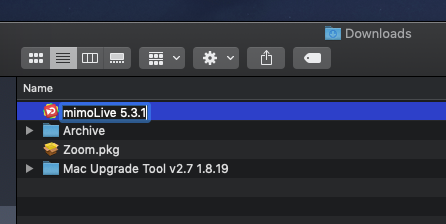
Drag the app to the Applications folder.
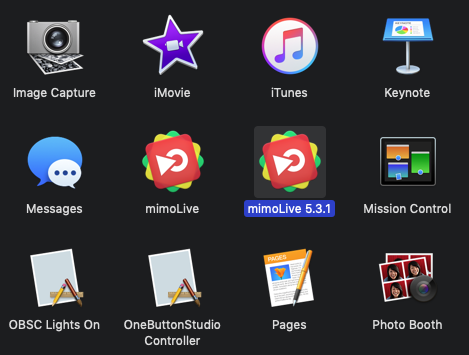
Right-click on the old mimoLive app and select “Move to Trash”.
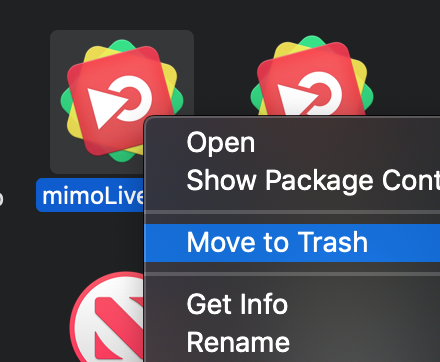
Remove the previous mimoLive app icon from the Dock.
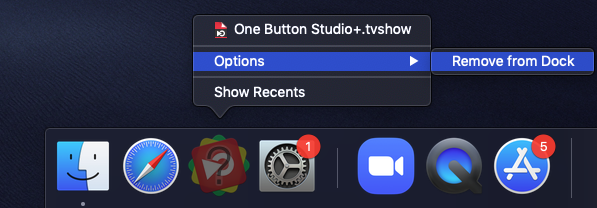
Drag the new mimoLive 5.3.1 app from the Applications folder, into the Dock.
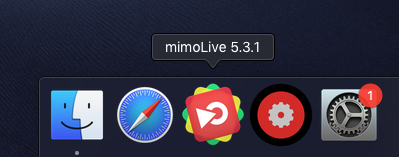
Step 5: Install OBSC v1.9
Download OneButtonStudio Controller (OBSC) v1.9 here: https://drive.google.com/file/d/1r-0W_tTVLdkN7ks_RUsEf76JHkchqt-6/view?usp=sharing
Unzip the file and rename the app to include the version number.
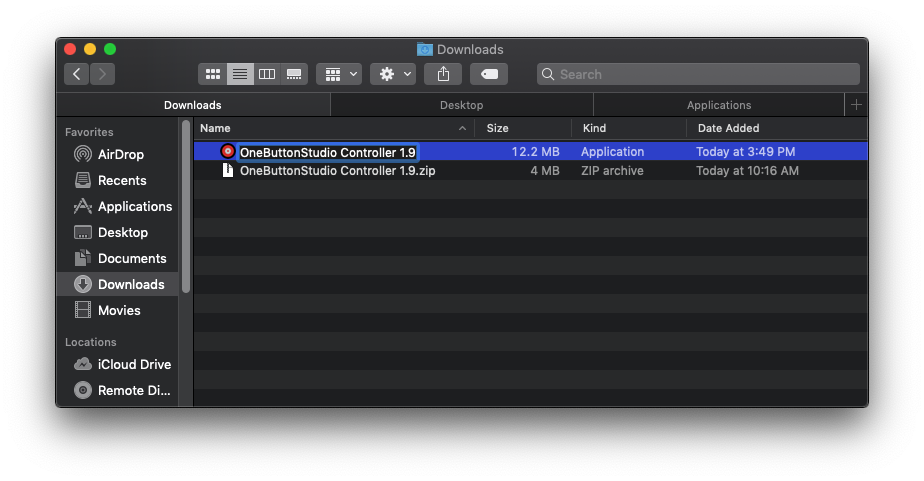
Drag the OBSC app into the Applications folder.
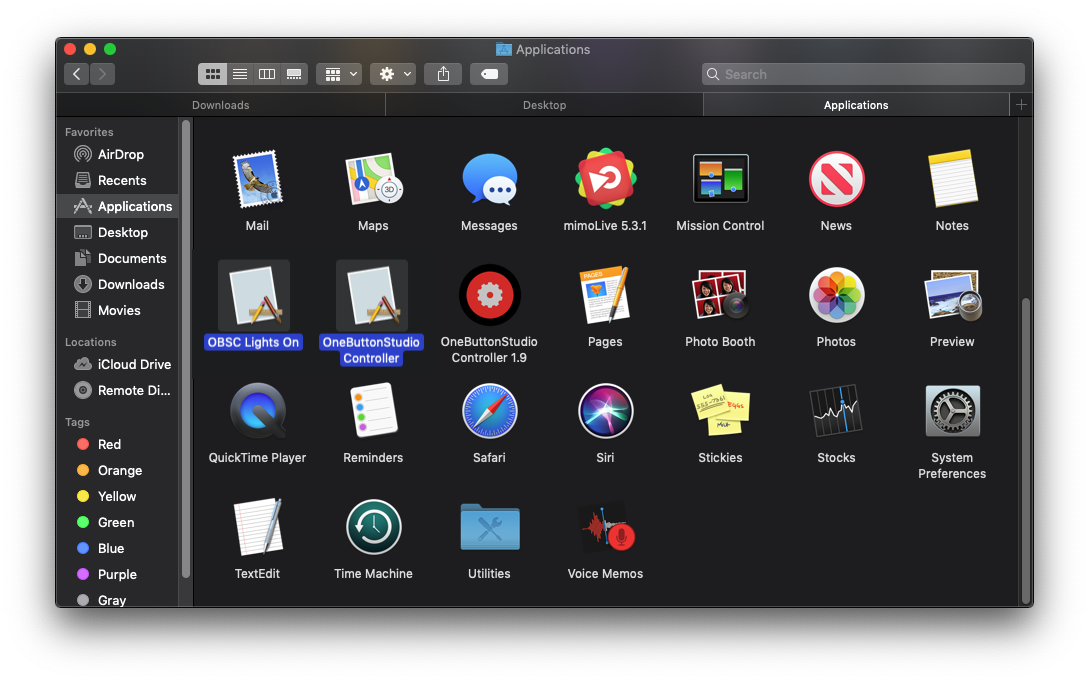
Drag the OBSC app into the dock.
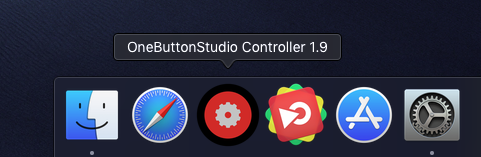
Step 6: Delete the old OBSC and Lights On apps
In the Applications folder, find the two apps highlighted below, right-click and “Move to Trash”.
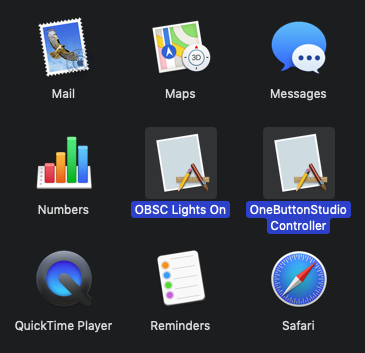
Step 7: Install OneButtonStudio+ 1.9.tvshow document
Download the OneButtonStudio+ 1.9.tvshow here: https://drive.google.com/drive/folders/1DxrPe3-0m_GPXtEDD-dAZE3utvJ6ujup?usp=sharing
Unzip the file and move the OneButtonStudio+ 1.9.tvshow document into the Documents folder.
You can move the old .tvshow document to the trash.
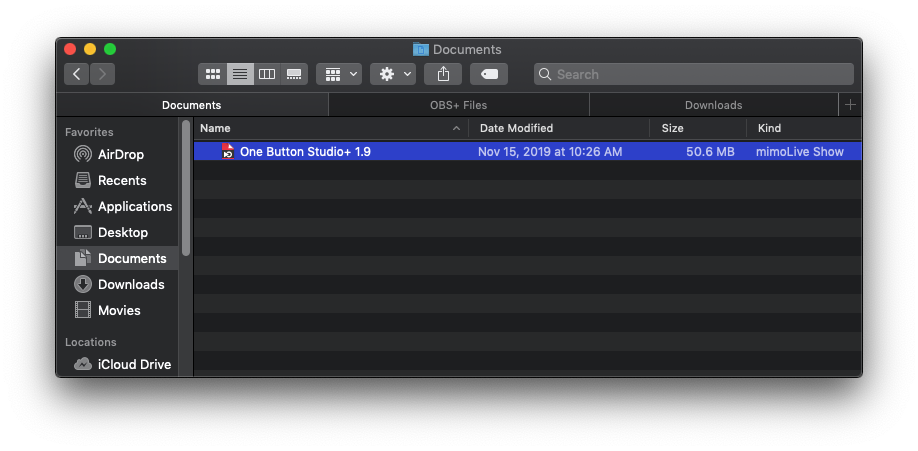
Step 8: Apply the new OBSC settings
Download the settings text file here: https://drive.google.com/file/d/1ZLkKFRnlib34AT5AobtKnGdVO1Ho1eBx/view?usp=sharing
Open OBSC v1.9 to access its settings. Copy & Paste the following settings from the text file to the fields in OBSC.
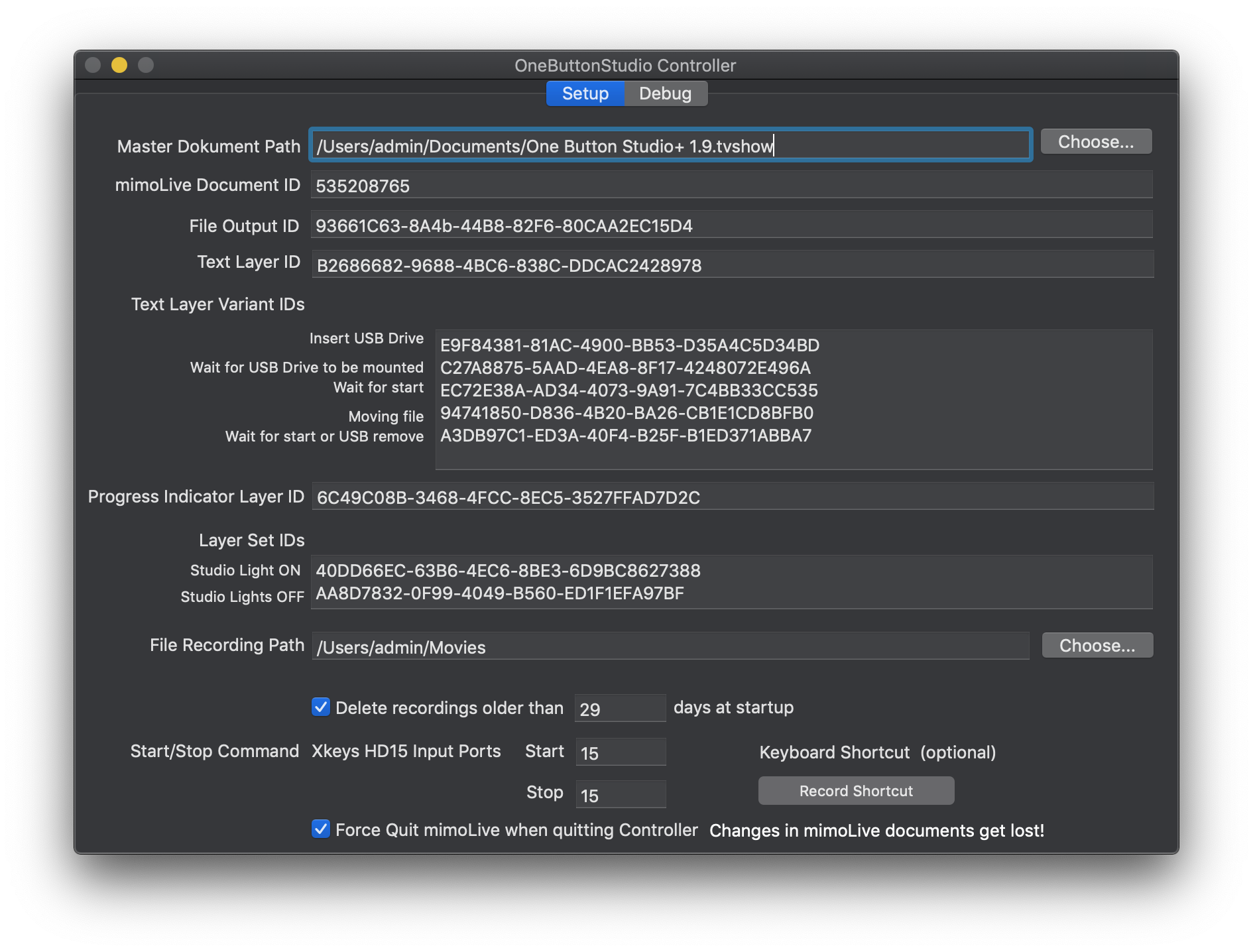
Step 9: mimoLive Remote Settings
Launch mimoLive 5.3.1
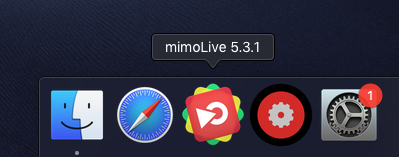
Click on the big “X” at the top of the mimoLive interface to configure remote control devices.
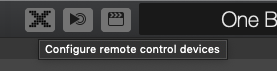
Make sure the following selections have been made.
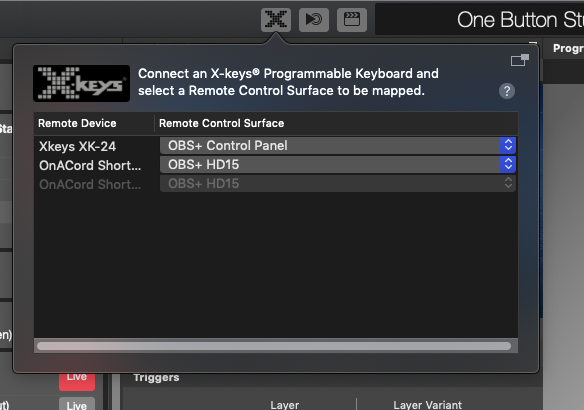
Save these changes in mimoLive by hitting Command+S on the keyboard, or by going to File>Save.
Step 10: Operating System Settings
There are more security settings in Catalina than there are in Mojave. If you are still on Mojave, some of the following settings may not be available. However, your system will still function just fine.
System Preferences>Users & Groups>Login Items
Get rid of the old version of OneButtonStudio Controller and add v1.9. It should look like the picture below when finished.
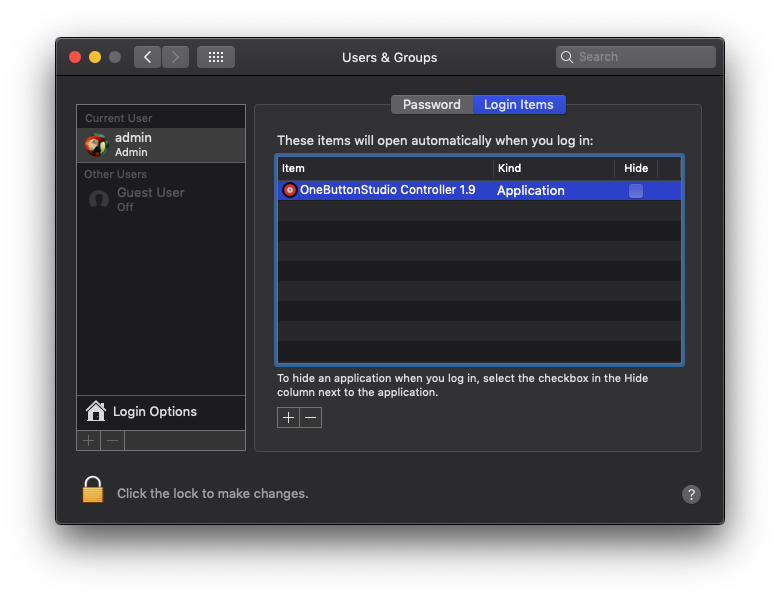
System Preferences>Security & Privacy>Privacy>Input Monitoring
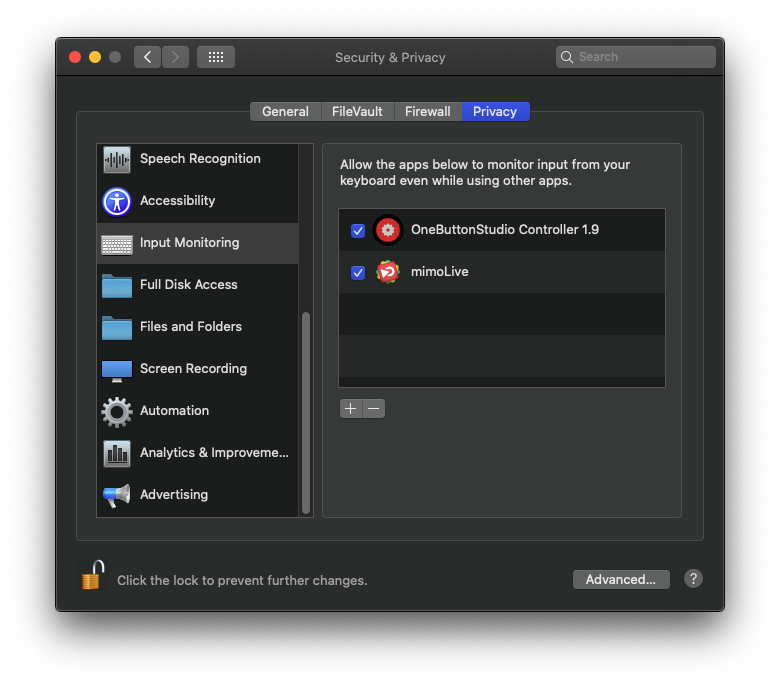
System Preferences>Security & Privacy>Privacy>Camera
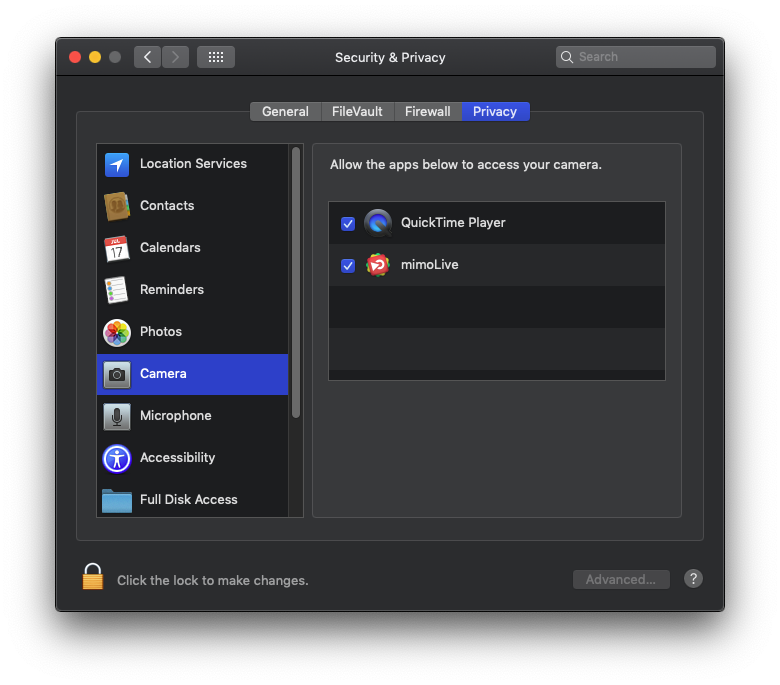
System Preferences>Security & Privacy>Privacy>Microphone
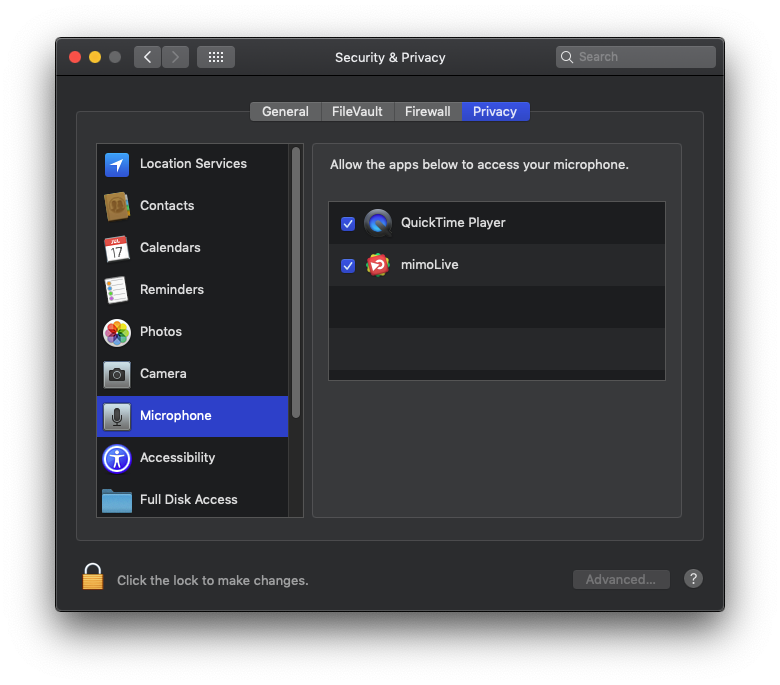
Reboot the system and you should be good to go!
Remember, should you need help, reach out to jason@dvestore.com.

Recent Comments